The Amazon Firestick is one the best gadget for OTT lovers. It’s a small size and easy to use gadget and very popular for:
- watching movies🎥
- TV shows📺
- listening to music🎶
Still, there is an big issue with the Firestick storage space which can also lead a poor Firestick performance. But there are many ways to expand firestick external storage. In this article learn how to add storage to Firestick for improving streaming experience.
How to Add Storage to Firestick – Top 4 Methods
The Firestick is a best streaming gadget, just plug-in and watch your favorite movies and TV shows. Yet, after using it for a months, the Firestick storage memory becomes full. The Firestick comes with 8GB of internal storage that not enough for this generation usage.
- The Firestick has very low storage as it is meant for just streaming and not for storage of large files like a media player.
- However, it does not require much storage for it to work, but the space can be full if too many apps or media files are downloaded.
- The Firestick can be expanded with a microSD card that goes right into the device.
- Besides, external hard drives or USB drives can also be connected to the Firestick’s USB port.
- Besides, by installing more storage you are able to download additional apps, games as well as media without being anxious over the shortage of space.
Thankfully, there are 📺 many ways for Fire Stick memory expansion ✨, Which provides extra storage space to Firestick. Keep reading…👀
Method 1: Workarounds for Firestick Storage Issues
If you’re still struggling with limited storage even after adding external devices, here are some additional tips to add memory to fire stick easily:
Step 1: Clear Cache and Data
- Navigate to Settings > Applications.
- Choose the app you want to clear.
- Select Clear Cache or Clear Data to free up space.
- Repeat this process for all apps you want to optimize.
Step 2: Uninstall Unused Apps
- Go to Settings > Applications > Manage Installed Applications.
- Select useless apps and uninstall.
Step 3: Use Cloud Storage for Media Files
- Use cloud service (Like Amazon Drive, Google Drive and Dropbox)
- Store your photos, videos, and other large media files in the cloud.
- Access these files through streaming apps like Plex or ES File Explorer.
Step 4: Stream Media Instead of Downloading
- Use OTT platforms to direclty to direct watch shows and series.
- Here are the Best OTT platform like Netflix, Hulu, and Prime Video to direct watch shows and series.
- This will keep your Fire Stick space free.
Step 5: Use an External Storage Device
Follow the steps of this guide for external storage formatting and Firestick using that storage. If a lot of media files are with you, an external USB drive or hard drive can also be used for their storage.
Method 2: How to Add Storage to Firestick with a MicroSD Card
Firestick storage running out can be infuriating, but by following these few simple steps you can easily add storage to Fire Stick just follow the steps. Here’s how to do it using microSD cards, USB drives, or external hard drives:
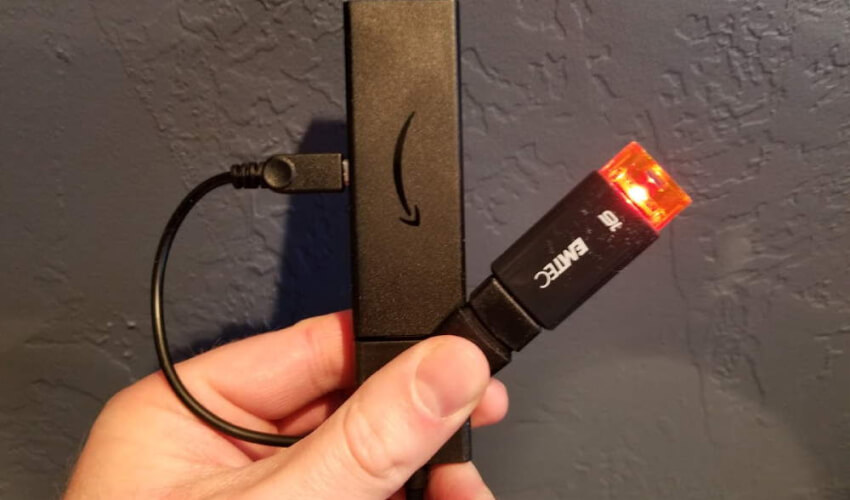
Step 1: Insert a microSD Card into Your Firestick
- Unplug Firestick from the TV and turn it off.
- Insert supported microSD card in the slot.
- Firestick replug it in and turn it on.
Step 2: Format the microSD Card
- Navigate to Settings on your Firestick.
- Select Device and then Storage.
- Pick the Format SD Card option then be patient for a while until the operation is completed.
Step 3: Move Apps and Media Files to the microSD Card
- In the Storage menu, select Internal Storage.
- Choose the app or media file you wish to move and select Move to SD Card.
- Wait for the transfer to complete.
Step 4: Use an External USB Drive or Hard Drive
- Link up your USB thumb drive or external hard drive using the USB port of the Firestick.
- Give it some time for the system to detect the external storage device.
- In the Settings menu, select Device, then Storage.
- Select the external storage device and choose Format as Internal Storage.
- Once formatted, you can move apps and media to the external storage as described above.
Step 5: Maximize Space with Storage Workarounds
- Clear Cache and Data: Go to Settings > Applications > app > Clear Cache.
- Uninstall Unused Apps: Uninstall the unused applications through the Manage Installed Applications menu in order to free up storage space.
- Use Cloud Storage: Store photos, videos, and files in online cloud services like Amazon Drive or Google Drive, so, local storage won’t run out.
- Stream Instead of Downloading: To watch the content online, use the streaming app Netflix, instead of downloading files.
Also Read – PS5 Stick Drift Repair
Method 3: Setting USB Drive as Internal Storage for Firestick

Step 1: Insert Your USB Drive into the Firestick
- First, put the USB drive into the USB port on the Firestick.
- Be patient for a few seconds until the Firestick identifies the external device.
Step 2: Format the USB Drive
- Navigate to Settings > Device > Storage.
- Select the USB drive and choose Format as Internal Storage.
- Wait for the process to complete.
Step 3: Move Apps and Media to the USB Drive
- From the Settings > Applications menu, select the app you want to move.
- Choose Move to USB Storage and repeat the process for all apps and media files.
- Restart your Firestick to ensure the changes take effect.
Method 4: How to Add Firestick External Storage
If you add Firestick external storage devices like Pen drive or Hard-disk, increase your Firestick’s capabilities, let you to store more apps and media in it. Now let;s see how to do:

Step 1: Ensure Device Compatibility
- Firestick supports various external devices, such as USB drives, external hard drives, and microSD cards.
- Be sure your device is compatible with the Firestick.
Step 2: Connect the External Device
- Insert the USB drive or external hard drive into the appropriate port on your Firestick.
- Wait for the Firestick to recognize the device.
Step 3: Access the External Device
- From the home screen, go to Settings > Applications.
- Select Manage Installed Applications.
- Choose the app to access the external storage.
- Grant the app permission to access your external device.
Step 4: Use the External Device
- Once permission is granted, you can transfer files between your Firestick and the external device using the app.
- Enjoy expanded storage and easy access to your external content.
Also Read – Dall-E-2 The Server is Overloaded or Not Ready Yet
Conclusion
This blog simplifies how to add storage to firestick 📦 and connect external devices. After adding firestick external storage user can download more apps and keep more media stuff in it. It’s compatible with USB drives💾, hard drives💻 and SD cards 🗂️ to access more content.
The article provides easy steps for fire stick memory expansion for extra storage, saving media files and streaming content from the cloud. ☁️ Follow these tips To make your Firestick function properly and keep it optimized…⚙️✨


