Due to the abundance of valuable text information that is stored inside visuals, there can often be instances when you need to copy that text. Screenshots, infographics, and unalterable PDFs are some of the files which usually contain text that can’t be selected.
If you are a Mac device user and are looking for methods to convert images to text, then this is the right place for you. We are going to discuss 2 main methods that Mac users can use to select text from within an image.
Main Methods to Convert an Image to Text on Mac
Given in the following are the most common methods of extracting text from an image on Mac devices:
1. Live text
2. Image-to-text apps
Live text is a built-in feature of Mac, whereas image-to-text apps are third-party utilities. We will explain both these methods to help you understand how to use them.
1. Live Text
Live Text is a relatively new feature that Apple has introduced into their device, including Mac. It can be used pretty easily.
1. First, open an image with text using the preview app.
2. After that, hover your pointer over the text.
3. The pointer will transform into an I-shaped pointer. When that happens, you can hold and select the text.
After selecting this text, you can perform various functions such as,
- Copy the text.
- Search it online.
- Share it.
Depending on the nature of the selected text, you can do a bunch of other stuff as well.
The live text feature is very convenient, but as of now, it is not very dependable. Sometimes, it might not be able to detect text in an image. If you encounter such a situation, you can use the second method that we are about to discuss.
2. Image to text Applications
An image OCR application uses advanced algorithms to identify text characters inside an image. Some of them can even convert low-quality images into text.
So, without wasting another moment, let’s talk about how they work. For demonstration, we have chosen the Image to Text app, as it is a proficient application on the Mac store. After downloading this application, go over to the Image to Text option and then follow the given steps,
1. First of all, you have to upload your image into the application. Click on the button saying “Select” to search for the image from your storage and upload it. You can also select, drag, and drop images into this area.
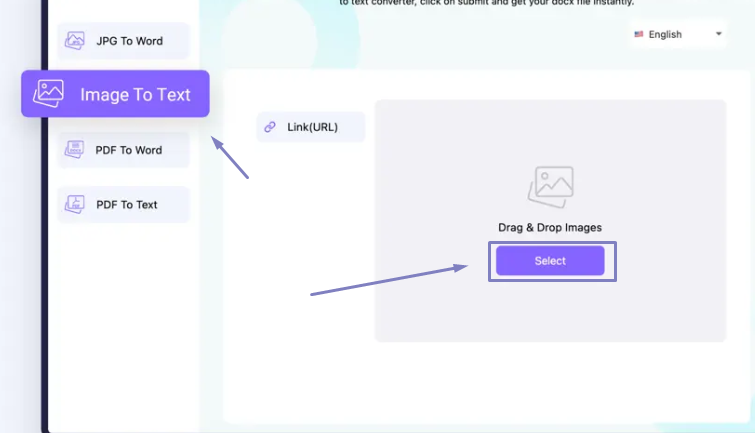
2. After that, you can crop specific parts of the image or rotate it according to your requirement.
3. Once you are done selecting, click on the save button. This will start the conversion process. Now wait until the result is generated.
4. The results will be shown to you in the form of selectable text that you can even download as a text document.
In this way, you can easily convert images into text with a third-party OCR application.
FAQs
Here is a list of questions that users ask regarding image-to-text conversion:
1. Is Live Text exclusively available for Macs?
No, the live text option is also available on other Apple devices, such as iPhones and iPads.
2. Is it safe to use image-to-text tools or applications?
Yes, the use of these tools is safe and secure. Image OCR is a widely used technology.
3. How to convert images to text on iPhone?
Just like Mac, you can use the Live Text feature to select text from images. However, if you have an older iOS version, you can use image-to-text tools like the one explained in the article above.
Also See: DALL-E 3 – A Newest Text-to-Image Generator Tool by OpenAI
Final Thoughts
As a Mac user, you might encounter situations when you have to convert text inside an image into a modifiable form. Fortunately, Apple provides a built-in feature for this. This article covers the working of this feature and also explains an alternate method if this one doesn’t work.